How to use Copyfish 🐟
Copyfish: Copy, paste and translate text from any image, video or PDF.
How to use Copyfish?
- 1. Install the extension and click the Copyfish icon in your Chrome browser.
- 2. Select the area with the text (image, video, html5, ajax - Copyfish works with any input)
- 3. Done! Copyfish extracts the text from the image, displays and translates it.
OCR’ed Text Overlay
Visualize the quality of the extracted text in seconds. Copyfish displays the OCR result in red on top of the original text in the image. We call this text overlay. And if you double-click the overlay, a copy of it opens in a new tab. That makes it easier to verify larger screenshots, as it avoids scrolling.
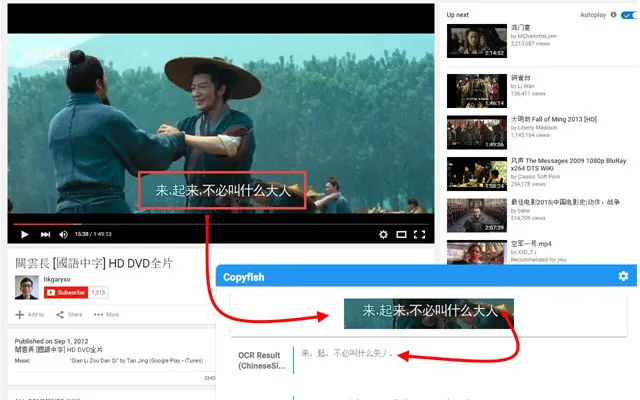
Work with local images and PDF
You can drag & drop local images or PDF on your browser window and use Copyfish on these, just like you would with images on a website. For this to work, you need to allow Copyfish to access file URLs in the Chrome extension settings:
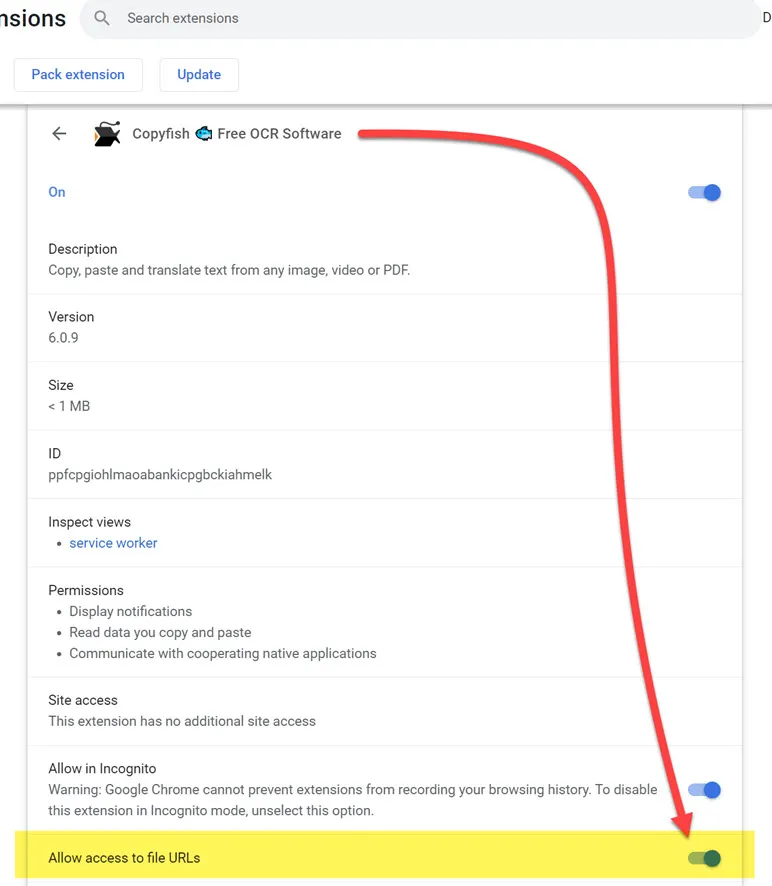 Screenshot: Allow access to file URLs in Chrome and Edge. This settings is not available and not needed for Firefox as it allows access to file URLs by default.
Screenshot: Allow access to file URLs in Chrome and Edge. This settings is not available and not needed for Firefox as it allows access to file URLs by default.
Working with PDF
Copyfish works with PDF... the same way as normal websites.
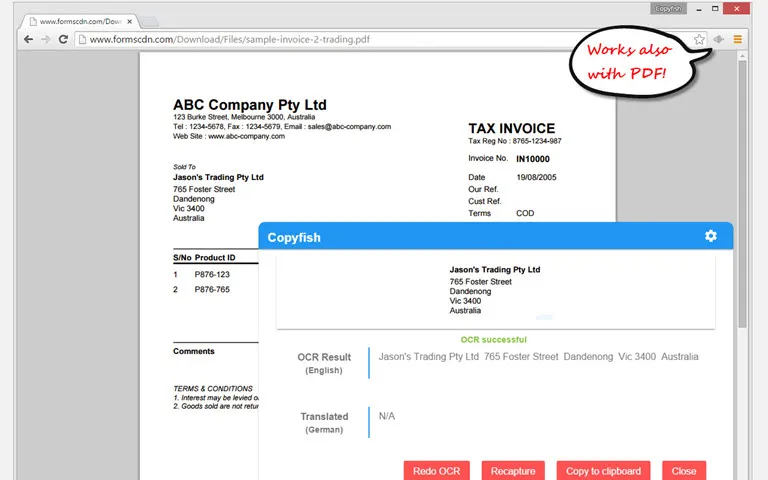
OCR with right-click
You can copy text from any image by right-clicking on it. If your mouse is on top of an image the "Copyfish Get text from image" option will show:
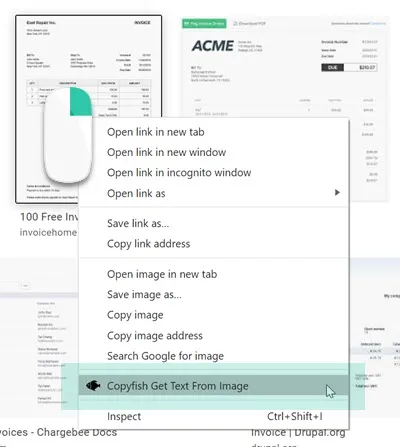
Two OCR Engines
Copyfish uses the two free OCR engines from our OCR.Space Free OCR API service. Depending on what type of document you want to OCR, one or the other might work better for you.
Features of OCR Engine 1:
- - Our fastest OCR engine!
- - Supports many OCR Languages (including Arabic OCR, Chinese OCR, Korean OCR, Japanese OCR and Russian OCR)
Features of OCR Engine 2:
- - Usually better at special characters OCR like @+-!"§$%&/()=...
- - Usually better at single number OCR and alphanumeric OCR (e. g. SUDOKO, Dot Matrix OCR, MRZ OCR,... )
- - Language auto-detection (no need to select the OCR language)
- - Vertical text OCR for Japanese and Chinese (useful e.g. to read and translate manga)
- - Supported languages: Many Western alphabets plus Chinese, Korean, Japanese, Russian, Thai, Ukrainian and Vietnamese
Note: You can switch between both OCR engines on the Copyfish extension settings page.
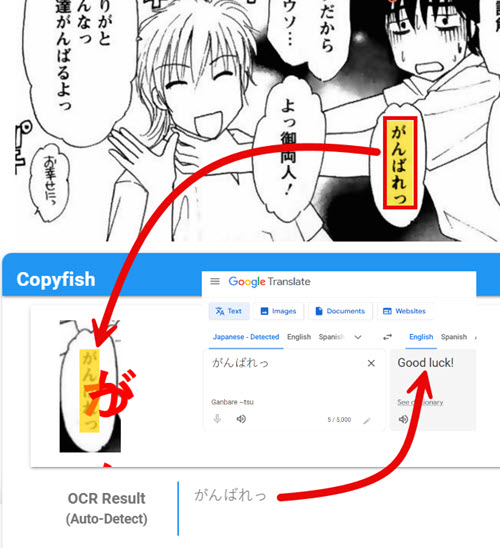 Example: Vertical text OCR for Japanese and Chinese, often used to read and translate manga comics.
Example: Vertical text OCR for Japanese and Chinese, often used to read and translate manga comics.
How to grab data from tables and receipts?
If you need to copy text from receipt scans, invoice PDFs or table screenshots, turn on the receipt scanning switch. This feature makes sure the data is returned correctly line by line, exactly as on the receipt.
Input language shortcuts
Do you need to switch between OCR languages often? Then use Input OCR Language Shortcuts. Copyfish allows you to add up to three OCR languages as shortcut to the user interface.
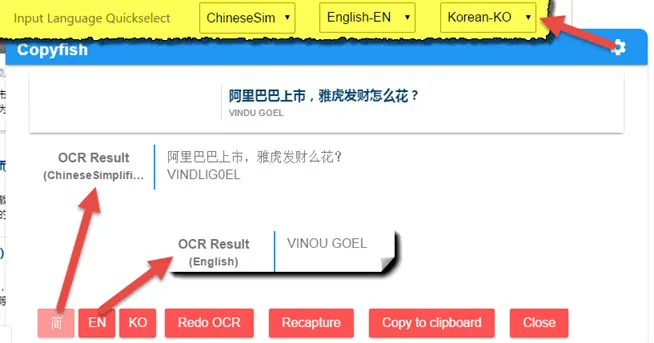
Add Desktop OCR support
To add the free desktop OCR support, install the UI.Vision XModule (the link goes to our Ui.Vision website). The XModule is a small app that helps Copyfish to take the screenshot and adds local OCR. It is available for Windows, Mac and Linux. We highly recommend using it. But if you only want to online OCR content inside the web browser, installing this addon is not required.
How to take desktop screenshots?
To trigger the desktop capture, right-click the Copyfish icon and select Desktop Text Capture. This screencast shows it:
A second method to take a desktop screenshots is to switch your browser to a "non-Web" tab. For example you can open a new blank tab, or go e. g. to chrome://extensions/ - then the Copyfish icon gets a "Desk" badge when you click on it. This "Desk" badge on the Copyfish icon means that Copyfish is in desktop OCR screenshot mode.
Use desktop screenshots even for websites
The "Always use Desktop OCR" settings makes Copyfish to use the desktop OCR screen grabber even when a website is open in the browser tab. Since then desktop screenshots are always used, the "Desk" badge is no longer shown on the Copyfish icon.
Offline OCR
We created a native app (called XModule) to bring local OCR to Copyfish.
This OCR has a few limitations compared to the online OCR (less languages, somewhat reduced accuracy) but it
runs 100% local. This means the OCR processing is very fast and works on machines without Internet connections.
XModule OCR is currently available for Windows and Mac (not Linux yet).
→ To use offline OCR you must install the latest XModules app (free).
The XModule link above goes to Ui.Vision page,
which is an open-source Chrome extension ("browser macro recorder"). This software is also from us.
We use the Ui.Vision XModule app for both, Ui.Vision and Copyfish.
Once installed, you can switch to XModule RPA OCR on the Settings page. The language dropdown becomes automatically populated with the available offline languages.
If you encounter any issues with the new local OCR feature, please report them in our Copyfish user forum or contact us.
Browser keyboard shortcuts
Since version V6.0.9 Copyfish supports global keyboard shortcuts.
You can assign shortcuts to start the desktop OCR or to get the text from an image in the clipboard.
Do not confuse these keyboard shortcuts with the language quickselects "shortcuts". These are the buttons on the Copyfish window to change between OCR languages quickly.
For language learners
There are many translator addons available, but they only work with plain website text. Text inside images, in tricky Javascript/AJAX or in movie subtitles on Youtube or Youku is unreachable for them, but not for Copyfish. And if you want, Copyfish also translates the text for you right away. Extract text from videos - and translate it.
Especially for the subtitle translation use case, Copyfish has the “Do OCR” repeat feature: Mark the area of the subtitle once and then use the “Do OCR” repeat button to grab the text from this area repeatedly as you watch the movie. That function was inspired by the Chinese Pinyin subtitle translator app. Copyfish replaces this app with a cross-platform solution.
Tip 1: Using a small screen? -> Click the blue Copyfish title bar to shrink the Copyfish dialog. This hides the screenshot part of the Copyfish user interface.
Tip 2: Copyfish plays nice with all other translator extensions. So if you prefer to use your favorite tool, just disable the built-in translation.
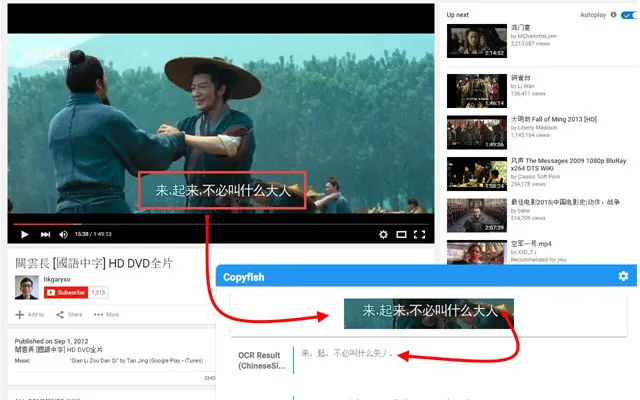
How to Translate Texts with Copyfish
One reason to extract text from images or PDFs is to translate them. For that Copyfish as two buttons: One icon to send the text to Google Translate, and the second icon uses the DeepL translator. But sometimes you may want to use more specialized translation tools, like the Google Translate extension or even extensions custom-built for one language like the Zhongwen Popup Dictionary for Chinese translation. Copyfish supports them all, just turn on the Support popup dictionaries switch.
The Support popup dictionaries switch allows (translator) extensions to show their popups in the foreground. This feature works also with the new Desktop text capture of Copyfish (-> Right-click on the Copyfish icon). So now, you can grab text from the desktop, then use your favorite translator extension inside the Copyfish window on it.
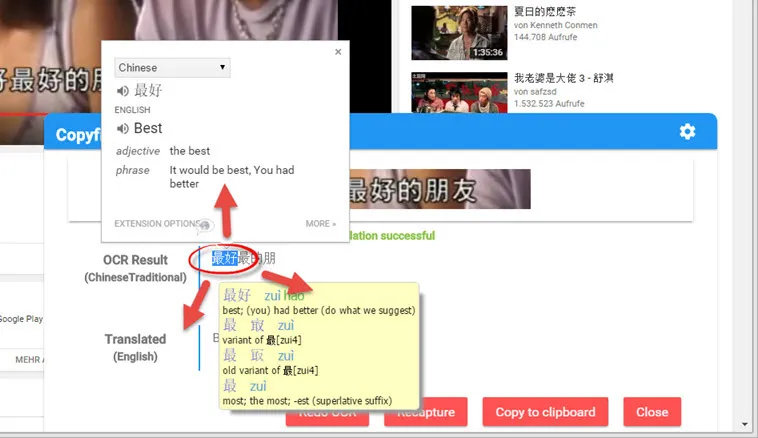
☛ Share Copyfish
The more people use Copyfish, the better it becomes over time. Please help making Copyfish better by sharing it on Facebook, Twitter,... - or, classic, by giving it a good rating on the Copyfish extension pages in the Chrome, Edge and Firefox addon galleries.
